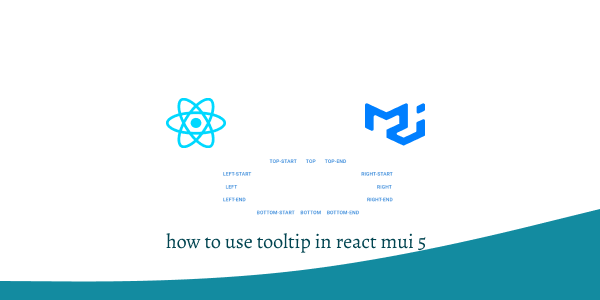In this tutorial, we will see tooltip component in react with material ui (mui 5). We will see mui 5 tooltip with icon, tooltip Positioned left right bottom top example with react material UI 5.
Install & Setup Vite + React + Typescript + MUI 5
To use material ui icons you need to install @mui/icons-material.
Install the package in your project directory with:
# with npm
npm install @mui/icons-material
# with yarn
yarn add @mui/icons-material
React Material UI 5 Tooltip Example
1. Create react mui 5 simple tooltip with icon using react-mui Tooltip component.
import * as React from "react";
import DeleteIcon from "@mui/icons-material/Delete";
import IconButton from "@mui/material/IconButton";
import Tooltip from "@mui/material/Tooltip";
export default function BasicTooltip() {
return (
<Tooltip title="Delete">
<IconButton>
<DeleteIcon />
</IconButton>
</Tooltip>
);
}
2. react mui 5 tooltips with positioned tooltips left, right, top, bottom, top start, bottom start, left start, left end etc.
import * as React from "react";
import Grid from "@mui/material/Grid";
import Button from "@mui/material/Button";
import Tooltip from "@mui/material/Tooltip";
import { Box } from "@mui/material";
export default function PositionedTooltips() {
return (
<Box sx={{ width: 500 }}>
<Grid container justifyContent="center">
<Grid item>
<Tooltip title="Add" placement="top-start">
<Button>top-start</Button>
</Tooltip>
<Tooltip title="Add" placement="top">
<Button>top</Button>
</Tooltip>
<Tooltip title="Add" placement="top-end">
<Button>top-end</Button>
</Tooltip>
</Grid>
</Grid>
<Grid container justifyContent="center">
<Grid item xs={6}>
<Tooltip title="Add" placement="left-start">
<Button>left-start</Button>
</Tooltip>
<br />
<Tooltip title="Add" placement="left">
<Button>left</Button>
</Tooltip>
<br />
<Tooltip title="Add" placement="left-end">
<Button>left-end</Button>
</Tooltip>
</Grid>
<Grid item container xs={6} alignItems="flex-end" direction="column">
<Grid item>
<Tooltip title="Add" placement="right-start">
<Button>right-start</Button>
</Tooltip>
</Grid>
<Grid item>
<Tooltip title="Add" placement="right">
<Button>right</Button>
</Tooltip>
</Grid>
<Grid item>
<Tooltip title="Add" placement="right-end">
<Button>right-end</Button>
</Tooltip>
</Grid>
</Grid>
</Grid>
<Grid container justifyContent="center">
<Grid item>
<Tooltip title="Add" placement="bottom-start">
<Button>bottom-start</Button>
</Tooltip>
<Tooltip title="Add" placement="bottom">
<Button>bottom</Button>
</Tooltip>
<Tooltip title="Add" placement="bottom-end">
<Button>bottom-end</Button>
</Tooltip>
</Grid>
</Grid>
</Box>
);
}
3. react mui 5 customization tooltips.
import * as React from "react";
import { styled } from "@mui/material/styles";
import Button from "@mui/material/Button";
import Tooltip, { TooltipProps, tooltipClasses } from "@mui/material/Tooltip";
import Typography from "@mui/material/Typography";
const LightTooltip = styled(({ className, ...props }: TooltipProps) => (
<Tooltip {...props} classes={{ popper: className }} />
))(({ theme }) => ({
[`& .${tooltipClasses.tooltip}`]: {
backgroundColor: theme.palette.common.white,
color: "rgba(0, 0, 0, 0.87)",
boxShadow: theme.shadows[1],
fontSize: 11,
},
}));
const BootstrapTooltip = styled(({ className, ...props }: TooltipProps) => (
<Tooltip {...props} arrow classes={{ popper: className }} />
))(({ theme }) => ({
[`& .${tooltipClasses.arrow}`]: {
color: theme.palette.common.black,
},
[`& .${tooltipClasses.tooltip}`]: {
backgroundColor: theme.palette.common.black,
},
}));
const HtmlTooltip = styled(({ className, ...props }: TooltipProps) => (
<Tooltip {...props} classes={{ popper: className }} />
))(({ theme }) => ({
[`& .${tooltipClasses.tooltip}`]: {
backgroundColor: "#f5f5f9",
color: "rgba(0, 0, 0, 0.87)",
maxWidth: 220,
fontSize: theme.typography.pxToRem(12),
border: "1px solid #dadde9",
},
}));
export default function CustomizedTooltips() {
return (
<div>
<LightTooltip title="Add">
<Button>Light</Button>
</LightTooltip>
<BootstrapTooltip title="Add">
<Button>Bootstrap</Button>
</BootstrapTooltip>
<HtmlTooltip
title={
<React.Fragment>
<Typography color="inherit">Tooltip with HTML</Typography>
<em>{"And here's"}</em> <b>{"some"}</b> <u>{"amazing content"}</u>.{" "}
{"It's very engaging. Right?"}
</React.Fragment>
}
>
<Button>HTML</Button>
</HtmlTooltip>
</div>
);
}
4. react mui 5 arrow tooltips.
import * as React from 'react';
import Button from '@mui/material/Button';
import Tooltip from '@mui/material/Tooltip';
export default function ArrowTooltips() {
return (
<Tooltip title="Add" arrow>
<Button>Arrow</Button>
</Tooltip>
);
}
5. react mui 5 tooltips with hover on touch, focus on touch, hover tooltips, click tooltips.
import * as React from "react";
import Grid from "@mui/material/Grid";
import Button from "@mui/material/Button";
import Tooltip from "@mui/material/Tooltip";
import ClickAwayListener from "@mui/material/ClickAwayListener";
export default function TriggersTooltips() {
const [open, setOpen] = React.useState(false);
const handleTooltipClose = () => {
setOpen(false);
};
const handleTooltipOpen = () => {
setOpen(true);
};
return (
<div>
<Grid container justifyContent="center">
<Grid item>
<Tooltip disableFocusListener title="Add">
<Button>Hover or touch</Button>
</Tooltip>
</Grid>
<Grid item>
<Tooltip disableHoverListener title="Add">
<Button>Focus or touch</Button>
</Tooltip>
</Grid>
<Grid item>
<Tooltip disableFocusListener disableTouchListener title="Add">
<Button>Hover</Button>
</Tooltip>
</Grid>
<Grid item>
<ClickAwayListener onClickAway={handleTooltipClose}>
<div>
<Tooltip
PopperProps={{
disablePortal: true,
}}
onClose={handleTooltipClose}
open={open}
disableFocusListener
disableHoverListener
disableTouchListener
title="Add"
>
<Button onClick={handleTooltipOpen}>Click</Button>
</Tooltip>
</div>
</ClickAwayListener>
</Grid>
</Grid>
</div>
);
}
6. react mui 5 tooltips variable width with custom tooltips, tooltip no wrapping.
import * as React from "react";
import { styled } from "@mui/material/styles";
import Button from "@mui/material/Button";
import Tooltip, { TooltipProps, tooltipClasses } from "@mui/material/Tooltip";
const CustomWidthTooltip = styled(({ className, ...props }: TooltipProps) => (
<Tooltip {...props} classes={{ popper: className }} />
))({
[`& .${tooltipClasses.tooltip}`]: {
maxWidth: 500,
},
});
const NoMaxWidthTooltip = styled(({ className, ...props }: TooltipProps) => (
<Tooltip {...props} classes={{ popper: className }} />
))({
[`& .${tooltipClasses.tooltip}`]: {
maxWidth: "none",
},
});
const longText = `
Aliquam eget finibus ante, non facilisis lectus. Sed vitae dignissim est, vel aliquam tellus.
Praesent non nunc mollis, fermentum neque at, semper arcu.
Nullam eget est sed sem iaculis gravida eget vitae justo.
`;
export default function VariableWidth() {
return (
<div>
<Tooltip title={longText}>
<Button sx={{ m: 1 }}>Default Width [300px]</Button>
</Tooltip>
<CustomWidthTooltip title={longText}>
<Button sx={{ m: 1 }}>Custom Width [500px]</Button>
</CustomWidthTooltip>
<NoMaxWidthTooltip title={longText}>
<Button sx={{ m: 1 }}>No wrapping</Button>
</NoMaxWidthTooltip>
</div>
);
}
7. react mui 5 tooltips with disabled button.
import * as React from "react";
import Button from "@mui/material/Button";
import Tooltip from "@mui/material/Tooltip";
export default function DisabledTooltips() {
return (
<Tooltip title="You don't have permission to do this">
<span>
<Button disabled>A Disabled Button</Button>
</span>
</Tooltip>
);
}
Related Posts
create a chat ui in react with mui 5
create a blog section in react mui 5
create a footer in react mui 5
create a responsive navbar in react with mui 5
react mui 5 search bar example
react mui 5 login page example
react mui 5 image list example
react mui 5 toggle switch example
react mui 5 registration form example
react mui 5 contact us page example
react mui 5 loading skeleton example
react mui 5 gradient button example
react mui 5 social media icons example
react mui 5 snackbar toast notification example
how to use autocomplete react mui 5
dynamically multiple input fields in react mui 5
how to use dropdown menu in react mui 5
how to use background image in react mui 5
how to use pricing table in react mui 5
how to use dark mode in react mui 5
how to use file upload in react mui 5
how to use sticky navbar in react mui 5
how to use box shadow in react mui 5
how to use multi step form in react mui 5
how to use loading button in react mui 5